Building a N100 Debian-based DIY NAS, Part 2: Software
2024-09-17
13 min read
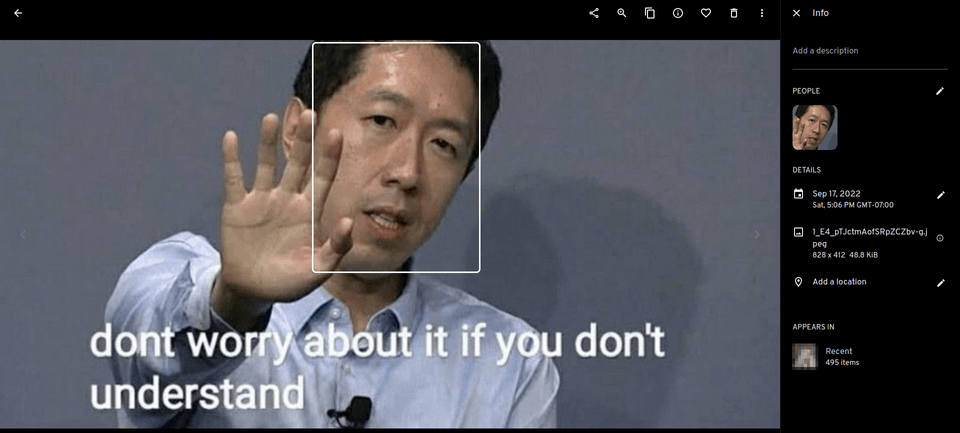
Welcome back to our NAS-building series! In part 1, we covered the hardware setup. Now, let's dive into the software configuration to transform our hardware into a fully functional NAS.
OS Installation
We'll start with a fresh Debian 12 installation. The installation of the OS has been covered in part 1. Let's just assume we have the OS ready with the 2.5G network interface named enp2s0.
Install Necessary Tools
First, let's add the contrib components to sources.list to enable ZFS installation:
# Replace /etc/apt/sources.list with the following content
# deb cdrom:[Debian GNU/Linux 12.6.0 _Bookworm_ - Official amd64 NETINST with firmware 20240629-10:18]/ bookworm contrib main non-free-firmware
deb http://deb.debian.org/debian/ bookworm main contrib non-free-firmware
deb-src http://deb.debian.org/debian/ bookworm main contrib non-free-firmware
deb http://security.debian.org/debian-security bookworm-security main contrib non-free-firmware
deb-src http://security.debian.org/debian-security bookworm-security main contrib non-free-firmware
# bookworm-updates, to get updates before a point release is made;
# see https://www.debian.org/doc/manuals/debian-reference/ch02.en.html # _updates_and_backports
deb http://deb.debian.org/debian/ bookworm-updates main contrib non-free-firmware
deb-src http://deb.debian.org/debian/ bookworm-updates main contrib non-free-firmware
# This system was installed using small removable media
# (e.g. netinst, live or single CD). The matching "deb cdrom"
# entries were disabled at the end of the installation process.
# For information about how to configure apt package sources,
# see the sources.list(5) manual.Now, update and install the tools we'll need. Some of the tools aren't strictly necessary, but I install them for all the machines in my homelab anyway.
sudo apt update
apt full-upgrade -y
sudo apt install ca-certificates curl openssh-server vim htop dnsutils iperf3 iptables man zip unzip wget fonts-noto-cjk rsync gnupg2 debian-archive-keyring python3-pip python3-venv python-is-python3 iotop smartmontools hdparmTip: If you don't need Asian subtitles in your media, skip fonts-noto-cjk.
Configure HDD Spindown
With hdparm, we can spin down idle disks after a period of inactivity. Once spun down, a disk uses ~0.5W compared to the ~3W it usually consumes. Ideally we should use the -B param to configure the Advanced Power Management value of the disks, but unfortunately my WD Red Plus disks don't support it. So I fell back to the good old -S param. I set it to spindown after 20 minutes of inactivity.
Add the following to /etc/hdparm.conf:
# Note that spindown_time = 240 doesn't mean it's 240 seconds but 1200 seconds.
# Check the man page of hdparm for more details
/dev/disk/by-id/ata-WDC_WD60EFPX-68C5ZN0_WD-XXXXXXXXXXXX {
spindown_time = 240
}
/dev/disk/by-id/ata-WDC_WD60EFPX-68C5ZN0_WD-YYYYYYYYYYYY {
spindown_time = 240
}Reboot the system to apply changes.
Unfortunately, I never observed the disk spindown myself after setting up Frigate -- there're always activities to the disks!
Network Configuration
Now let's move on to networking. First, I set the hostname to nas.
hostnamectl set-hostname nasThen, I configured the IP addresses of the machine to 192.168.0.3, fd00::3, and a dynamic GUA using SLAAC. I also configured VLAN interfaces for the two IoT VLANs. Change /etc/network/interfaces to the following:
# This file describes the network interfaces available on your system
# and how to activate them. For more information, see interfaces(5).
source /etc/network/interfaces.d/*
# The loopback network interface
auto lo
iface lo inet loopback
# The primary network interface
allow-hotplug enp2s0
iface enp2s0 inet static
address 192.168.0.3
netmask 255.255.255.0
gateway 192.168.0.1
iface enp2s0 inet6 static
address fd00::3
netmask 64
autoconf 1
accept_ra 2
# IoT IPv4-only VLAN interface
auto enp2s0.3
iface enp2s0.3 inet static
address 192.168.2.3
netmask 255.255.255.0
vlan_raw_device enp2s0
# IoT IPV6-only VLAN interface
auto enp2s0.4
iface enp2s0.4 inet6 static
address fd10::3
netmask 64
vlan_raw_device enp2s0Apply the changes with sudo systemctl restart networking.
Then, I set DNS servers to the router. Remember, on Debian we use the old /etc/resolv.conf to manually configure DNS servers:
# /etc/resolv.conf
nameserver fd00::1
nameserver 192.168.0.1Disable SSH Server Paswword Authentication
Add PasswordAuthentication no to /etc/ssh/sshd_config, then sudo systemctl restart ssh.
Install NGINX and Docker
I'll skip this part since there are countless tutorials on setting up NGINX and Docker. In a nutshell, I installed the latest version of NGINX, generated Diffie-Hellman parameters, synced SSL certificates to the machine, and brought up the NGINX server.
I added Docker IPv6 support following this guide, because the qBittorrent container will need IPv6 for much better P2P connectivity.
Install ZFS and Creating a Pool
Moving on to the main course. Let's install necessary packages:
sudo apt install zfsutils-linux linux-headers-amd64 zfs-dkms zfs-zed zfs-auto-snapshotThe ZFS kernel module must be enabled manually for the first time:
sudo modprobe zfsWe are ready to create the ZFS pool. Since I only have a pair of disks, I'd make it a mirror pool:
sudo zpool create -o ashift=12 mypool mirror /dev/disk/by-id/ata-WDC_WD60EFPX-68C5ZN0_WD-XXXXXXXXXXXX /dev/disk/by-id/ata-WDC_WD60EFPX-68C5ZN0_WD-YYYYYYYYYYYY
sudo zfs set compression=lz4 mypool
sudo zfs set xattr=sa mypool
sudo zfs set atime=off mypool
sudo zfs set mountpoint=/pool mypool
sudo chown -R $USER:$USER /poolI'm using lz4 compression because it's super fast. Since most of the data on my NAS will be movies and photos, which are highly compressed already, another level of compression won't help much. xattr=sa allows storing SMB metadata in the inodes, otherwise the metadata will be present as many messy folders and files under the same folders as the original files.
Then, I created some more datasets so I can set individual backup policies of each dataset:
sudo zfs create mypool/backup # Service data backup
sudo zfs create mypool/videos # For Linux ISOs
sudo zfs create mypool/shared # NFS folder
# And so onConfigure Network Sharing
I chose NFS as the network sharing protocol for now but may switch to SMB later, because I found even Android doesn't work well with NFS. Anyway, here's how to configure NFS sharing.
Install NFS server:
sudo apt install nfs-kernel-serverThen, edit /etc/exports:
# /etc/exports
/pool/shared *(rw,sync,no_subtree_check)
# Add other folders you want to shareRestart the NFS server:
sudo systemctl restart nfs-kernel-serverDone! On my Arch laptop I can mount the shared folder using the following command:
sudo mount -t nfs fd10::3:/pool /nasshare
# Or alternatively, only mount the shared folder
sudo mount -t nfs fd10::3:/pool/shared /nasshareInstall Other Services
Skipping this part because you should follow the up-to-date official guides of the services. In summary, here are what I've installed
- Immich
- Jellyfin (moved from app server to NAS)
- Audiobookshelf (moved from app server)
- Frigate (moved from app server)
- qBittorrent (moved from app server)
Configure Periodic Snapshots
One of the powerful features of ZFS is painless snapshots. I can take snapshots at a pool or a dataset atomically and almost immediately, so that I can send this snapshot to another place or recover from the snapshot if I fucked up the dataset. It also prevents me from accidentally deleting a dataset when there's at least one linked snapshot unless I intentionally add an -r to the zfs destroy command.
There are a few tools that take automatic snapshot taking and retention. I decided to use the zfs-auto-snapshot package.
The package creates /etc/cron.daily, /etc/cron.hourly, and a few more folders that contain the corresponding periodic jobs. Simply modify the files in those folders to change the retention policy.
$ cat /etc/cron.d/zfs-auto-snapshot # The 15-min snapshot is defined in cron.d
PATH="/usr/bin:/bin:/usr/local/sbin:/usr/sbin:/sbin"
*/15 * * * * root which zfs-auto-snapshot > /dev/null || exit 0 ; zfs-auto-snapshot --quiet --syslog --label=frequent --keep=192 //
$ cat /etc/cron.weekly/zfs-auto-snapshot
#!/bin/sh
# Only call zfs-auto-snapshot if it's available
which zfs-auto-snapshot > /dev/null || exit 0
exec zfs-auto-snapshot --quiet --syslog --label=weekly --keep=12 //I also have some datasets I don't want to snapshot, such as the downloaded movies. To disable automatic snapshots for specific datasets: sudo zfs set com.sun:auto-snapshot=false mypool/some/dataset.
Configure Periodic Scrub and Disk SMART Tests
The NAS disks might fail over time, and I don't want my data to be gone without any prior warnings. We've got two ways to stay ahead of disk failures:
- ZFS scrubbing to detect and fix filesystem-level bit rot. It can send a notification if error is detected.
- Regular SMART tests to catch disk issues early and send a notification.
Let's set up periodic scrubs and notifications using ZED (ZFS Event Daemon). I've installed zfs-zed above alongside other ZFS packages. By default, ZED comes with a handful of event handling scripts that will notify the root user by sending emails. Scrub finishing is one of the events among them. I only need to change the way of notification to Telegram instead.
Create this script at /usr/local/bin/telegram-notify.sh:
#!/bin/sh
# Replace with your bot token and chat ID
TELEGRAM_BOT_TOKEN="YOUR_BOT_TOKEN"
TELEGRAM_CHAT_ID="YOUR_CHAT_ID" # If using a channel, add -100 before the actual channel ID. e.g. -10012345678
# Get the message from stdin, making the first line bold.
message=$(cat - | sed '1s/\(.*\)/*\1*/')
if [ -z "$message" ]; then
# If message is empty, use $3 as the subject and $1 as body
message="$(cat $1)"
shift 2
if [ "$#" -gt 0 ]; then
message="*$@*
$message"
fi
fi
# Send message to Telegram
curl -s -X POST "https://api.telegram.org/bot$TELEGRAM_BOT_TOKEN/sendMessage" \
-d chat_id="$TELEGRAM_CHAT_ID" \
-d text="$message"The script can parse inputs from both stdin and command line arguments, because I want to re-use the same script later for smartd notifications.
Modify /etc/zfs/zed.d/zed.rc to use our shiny new Telegram script.
# /etc/zfs/zed.d/zed.rc
##
# Notification verbosity.
# If set to 0, suppress notification if the pool is healthy.
# If set to 1, send notification regardless of pool health.
#
ZED_NOTIFY_VERBOSE=1 # Change this to 1 if you'd like
##
# Name or path of executable responsible for sending notifications via email;
# the mail program must be capable of reading a message body from stdin.
# Email will only be sent if ZED_EMAIL_ADDR is defined.
#
ZED_EMAIL_PROG="/usr/local/bin/telegram-notify.sh" # Change to the script aboveRestart ZED and we're good to go.
sudo systemctl restart zedYou can run a scrub task now to see if it sends the notification successfully.
Finally, I scheduled a cron job that scrubs the entire pool at 3:30 AM on the 1st and 16th of every month.
Note: ZFS automatically schedules a monthly scrub task upon installation in
/etc/cron.d/zfsutils-linux. Leaving it as-is is usually good enough. I just want to customize it a bit:
# /etc/cron.d/zfsutils-linux
PATH=/usr/local/sbin:/usr/local/bin:/sbin:/bin:/usr/sbin:/usr/bin
# Scrub on day 1 and 16 every month
30 3 1,16 * * root if [ -x /usr/lib/zfs-linux/scrub ]; then /usr/lib/zfs-linux/scrub; fiCool. ZED done. Enter smartd.
You've seen me running smartctl commands last time. smartd is another program from the same package, smartmontools, that provides periodic check ability.
First, create a symbolic link from the telegram notification script we created just now to smartd notification folder. smartd will execute all the scripts under the folder when something goes wrong.
sudo ln -s /usr/local/bin/telegram-notify.sh /etc/smartmontools/run.d/10telegramThen, edit /etc/smartd.conf to add the tests we want:
# /etc/smartd.conf
# First, comment out this line as it will block all the tests defined after it.
DEVICESCAN -d removable -n standby -m root -M exec /usr/share/smartmontools/smartd-runner # Comment it!!
# Add these at the end of the file. These should be the only lines that are not commented.
DEFAULT -S on -a -I 194 -I 190 -R 5 -s (S/../../05/03|S/../../12/03|S/../../19/03|S/../../26/03|L/../../08/03|L/../../22/03) -m root -M exec /usr/share/smartmontools/smartd-runner
/dev/disk/by-id/ata-WDC_WD60EFPX-68C5ZN0_WD-XXXXXXXXXXXX # List all the disks here
/dev/disk/by-id/ata-WDC_WD60EFPX-68C5ZN0_WD-YYYYYYYYYYYYThe command is a bit diffucult to read, but you can understand it after reading the comments in the file. Basically, it performs short SMART tests on 5th, 12th, 19th, and 26th of a month, and performs long tests on 8th and 22nd. This way we spread the tests and scrubs (1st and 16th) evenly across the month. The command also rules out some non-critical values, such as the drive temperatures, so I don't get a warning about drive being colder or hotter than last time every few days.
To test it works, we can add a -M test to the default command and restart smartd:
# /etc/smartd.conf
DEFAULT -S on -a -I 194 -I 190 -R 5 -s (S/../../05/03|S/../../12/03|S/../../19/03|S/../../26/03|L/../../08/03|L/../../22/03) -m root -M exec /usr/share/smartmontools/smartd-runner -M test # Add `-M test` heresudo systemctl restart smartdYou should receive test notifications from your Telegram channel now. After verifying it's working, remove the -M test directive and restart smartd.
Performance Benchmark
I did some simple benchmarking using dd.
Testing write performance by creating a mypool/io dataset, then creating a script to write to a huge file and time-ing it:
# Save the following line as test-write.sh
dd if=/dev/urandom of=/pool/io/test bs=1M count=40000 oflag=direct status=progress; sync;
chmod +x test-write.sh
sudo zfs create mypool/io
sudo sync
time sudo ./test-write.shTest result:
41932554240 bytes (42 GB, 39 GiB) copied, 245 s, 171 MB/s
40000+0 records in
40000+0 records out
41943040000 bytes (42 GB, 39 GiB) copied, 245.052 s, 171 MB/s
real 4m12.634s
user 0m0.008s
sys 0m0.019sdd reports a write speed of 171 MB/s, but according to time the actual write speed is ~158 MB/s. It's rather good, considering I'm writing to a mirror vdev, and ZFS took a snapshot of the dataset in the middle.
Now, testing read performance:
# Save the following line as test-read.sh
dd if=/pool/io/test of=/dev/null bs=1M status=progress; sync;
chmod +x test-read.sh
sudo sync
time sudo ./test-read.sh41798336512 bytes (42 GB, 39 GiB) copied, 217 s, 193 MB/s
40000+0 records in
40000+0 records out
41943040000 bytes (42 GB, 39 GiB) copied, 217.698 s, 193 MB/s
real 3m37.720s
user 0m0.008s
sys 0m0.029sThat's a 183 MB/s according to time and 193 MB/s from dd. Lives up to the rated speed of 180 MB/s of the drives. If I add one more vdev in the future, it'll be able to saturate the 2.5 Gbps link.
Finally, don't forget to tear down the dataset.
sudo zfs destroy mypool/io
zfs list -H -o mypool/io -t snapshot | sudo xargs -n1 zfs destroyConclusion
And that's it, a fully working custom-built NAS running Debian. The good thing is I have full control over the system, unlike prebuilt appliance NAS operating systems such as TrueNAS (which doesn't come with Docker and many have to run Docker inside a VM). There's one important part that I left out though: backup, and I'll describe that in another post. Until next time!